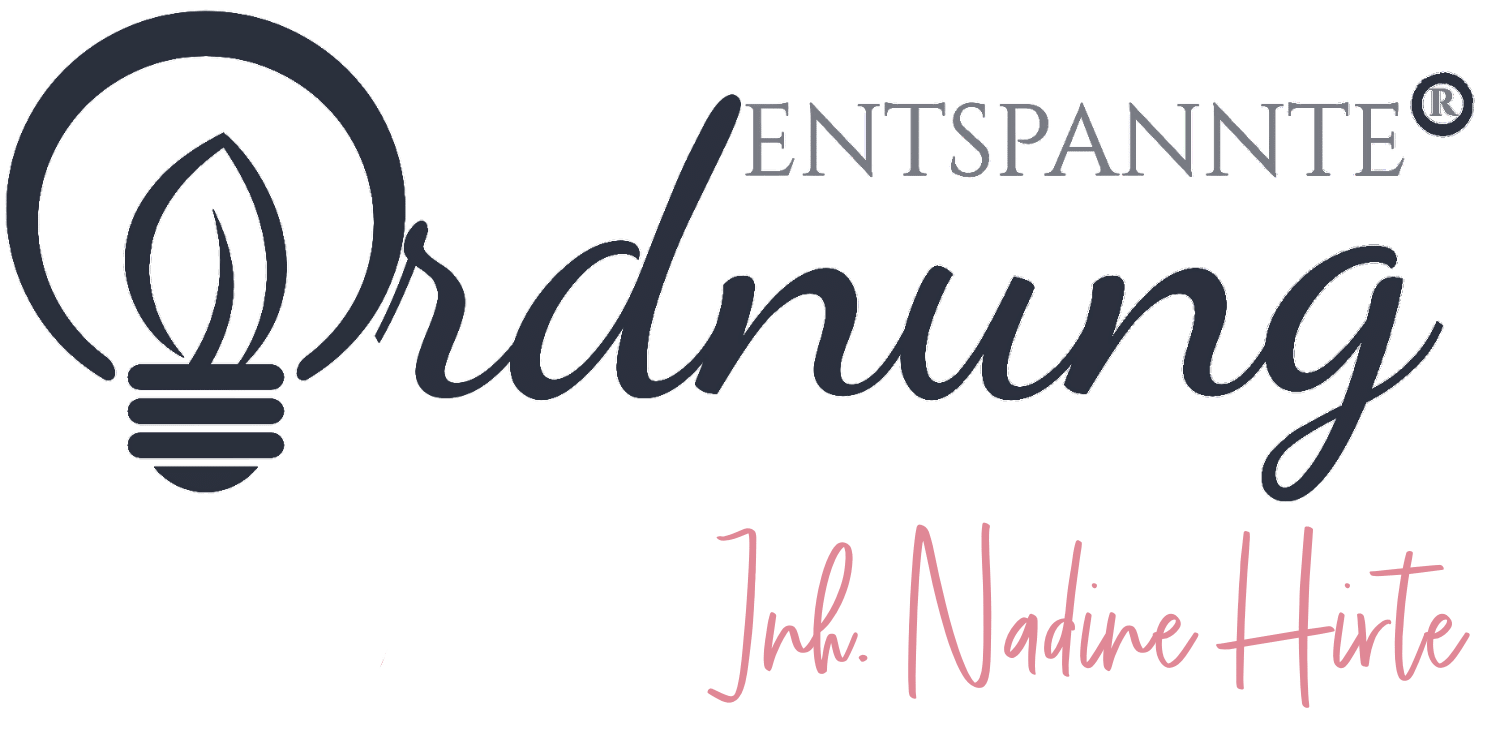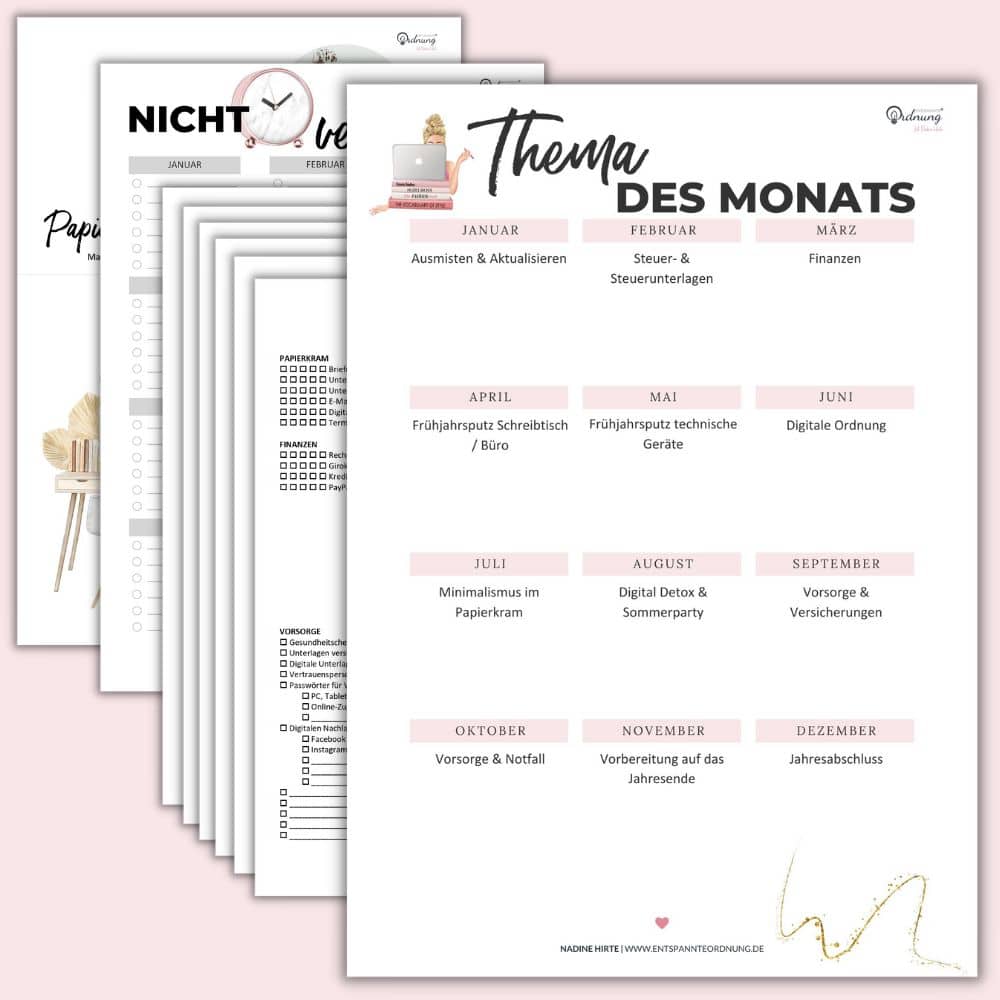Wenn deine Ideen, Gedanken & Projektunterlagen gerne lose herumflattern, heißt es Ordnung schaffen. Hilfreich sind dabei digitale Notizbücher & ich stelle dir Microsoft OneNote vor. Damit kannst du Notizen einfach verwalten. Der Artikel ist ein OneNote für Einsteiger must-read.
Im folgenden Artikel
- was OneNote ist,
- wofür es verwendet werden kann,
- wie es einfach aufgesetzt wird &
- welche Funktionen besonders hilfreich sind.
Zettelwirtschaft war gestern! OneNote sei Dank…
Was ist OneNote?
Das digitale Notizbuch von Microsoft Office.
OneNote ist ein digitales Notizbuch und gehört zum Microsoft Office Paket. Es ist im Paket mit Excel, Word, PPT & Co enthalten. Die bekannteste Alternative zum Microsoft-Produkt OneNote ist Evernote, welches weitaus komplexer ist.
OneNote kann sowohl auf dem PC als auch auf dem Tablet & Smartphone genutzt werden. Dank der direkten Speicherung in der Cloud sind die Daten auf allen Geräten synchron und gesichert.
⭐⭐⭐
Favoriten unserer Community
Top 100
Ordnungshelfer in 2024
(#VerdientProvisionen)
(Ablagesysteme, Ordner, technischen Helfer, u.v.m.)
„Mach ein Date mit deinem Papierkram.“
Nadine, Inhaberin von Entspannte Ordnung

✓ Wie du deinen Papierkram nicht nur ordentlich, sondern auch ästhetisch ansprechend halten kannst.
✓ Wie du deinen Papierkram in kürzester Zeit effektiv und attraktiv organisieren kannst.
✓ Wie du Chaos hinter dir lässt und Stress dauerhaft zu reduzierst.
0 Euro • kein Spam • Bei Nichtgefallen, jederzeit mit einem Klick abmelden. 💖
In OneNote können unterschiedliche Notizbücher angelegt werden. Jedes Notizbuch besteht aus Abschnitten, die wiederum Seite/Unterseiten enthalten. Durch diese 4 Ebenen werden die Notizen übersichtlich strukturiert. Auf den Seiten finden Texte, Tabellen, Bilder, Dokumente, Tonaufnahmen & vieles mehr Platz. Über Touchbildschirme können handschriftliche Notizen erfasst & sogar in Text umgewandelt werden.
Wofür eignet sich OneNote?
Für Ideensammlungen und Dokumentationen jeglicher Art.
OneNote ist ideal um Texte aus dem Internet, eigene Gedanken oder Ideen zu sammeln. Es bietet viele Möglichkeiten der Nutzung an. Ich beispielsweise nutze es für die Vorbereitung meiner Blogartikel und Social Media Beiträge.
Folgende Dinge fallen mir noch ein und die Liste kann beliebig fortgeführt werden:
- Projektbuch
- Auftragsbuch
- Kundenkarteien
- Rezeptbuch
- Urlaubsideen
- Ausflugsziele
- Bastelideen
- Hausbau
- Hochzeitsplanung
OneNote ist ideal für Alle, die ihre Notizen immer dabei haben wollen.
Für Alle, die von verschiedenen Geräten (PC, Tablet, Smartphone etc.) auf die Notizen zugreifen wollen.
Aber auch für alle, die ihre Notizen mit anderen teilen wollen bzw. gemeinschaftlich an Notizen arbeiten. Denn jedes Notizbuch kann mit anderen Personen geteilt werden. (Hinweis: Vorsichtig sein, wer den Link bekommt – je nachdem wie vertraulich die Daten sind!)
Brauchst du Hilfe bei der Organisation deines Büros oder Papierkrams?
Entdecke, wie Ordnung nicht nur schön, sondern auch befreiend und motivierend sein kann. Wir unterstützen dich sowohl online als auch offline im gesamten deutschsprachigen Raum.
Einfach aufgesetzt & strukturiert
OneNote ist einfach aufgesetzt & in 2 Minuten fertig zum Durchstarten.
In OneNote können mehrere Notizbücher angelegt werden.
- Auf Notizbücher klicken
- Unten im Fenster „+ Notizbuch hinzufügen“ anklicken.
- In dem Notizbuch „+ Abschnitte“ hinzufügen
- Zu den Abschnitten „+ Seiten hinzufügen“.
- Seiten können über die rechte Maustaste als Unterseiten eingestellt werden
Damit ergeben sich mindestens 4 Ebenen:
- Notizbuch
- Abschnitt
- Seite
- Unterseite (- weitere Unterseiten-Ebenen möglich)
Aus meiner Sicht ist es sinnvoll nicht für jedes Thema ein Notizbuch anzulegen, sondern im Notizbuch mit den Ebenen Abschnitt – Seite – Unterseiten zu arbeiten. Zwischen den Ebenen kann leicht hin und her geklickt werden. In ein anderes Notizbuch muss jedoch gewechselt werden.
Wichtige Funktionen & Tipps
Wenn die Struktur steht, können die Seiten & Unterseiten mit Inhalt gefüllt werden. Unter dem Menüpunkt „Einfügen“ gibt es diverse Punkte was alles eingefügt werden kann. Es lohnt sich, sich die einzelnen Menüpunkte einmal 10 Minuten genauer anzuschauen & selbst zu entdecken was alles möglich ist.
Die aus meiner Sicht wichtigsten & interessantesten Funktionen sind:
- Struktur
- Abschnitte: können mit Farben gekennzeichnet werden (Rechtsklick auf Abschnitt – Abschnittsfarbe)
- Seiten + Unterseiten
(Special Tipp: füge in den Namen deiner Seite einen Haken ein, wenn erledigt oder Ausrufezeichen wenn to-do)
- Seite/Unterseite – Inhalt/Aufbau
- Blatthintergrundfarbe (Menü: Ansicht – Seitenfarbe)
- Die verschiedenen Boxen können quer übers Blatt verteilt werden
(Special Tipp: durch Einfügen von einer Tabellenzelle in die Box, kann die Box farblich anders gestaltet werden – Extra-Menü: Tabelle – Farbeimer rechts) - Tabellen (Tabellen können farblich gestaltet werden – es geht ein Extra-Menüpunkt auf)
- Aufgaben & Tags (Menü: Start – Kästchen mit Haken rechts)
- Die Diktierfunktion für alle, die lieber sprechen als Tippen – verwandelt den gesprochenen Text in geschriebenen Text um
- Rechenfunktion: 4+4= (das ist die Syntax – das = hinter den Zahlen, alles OHNE Leerzeichen)
- Handschrift zu Text:
- Text handschriftlich erfassen,
- Menü: Zeichen das Lasso auswählen & den handschriftlichen Text markieren
- Menü: Zeichnen – Freihand in Text anklicken
- Suchfunktion (Lupe in der linken vertikalen Leiste)
- Wenn Texte mit der Markierung „Aufgaben“ versehen werden (Start – Markierung), können sie über die Suche nach offenen Aufgaben gefunden werden
- Genauso können andere Tags genutzt & gesucht werden
- nicht nur Tags, sondern Worte können über die Suche im Abschnitt, auf einer Seite, im Notizbuch oder in allen Notizbüchern gesucht werden
- Druck/Ausgabe
- Über Drucken (3 Punkte oben rechts) – Aktuelle Seite, aktueller Abschnitt oder aktuelles Notizbuch, so können alle Gedanken/Notizen auf einmal gedruckt werden (entweder an den Drucker oder ins PDF)
- Zusammenarbeit
- Notizbücher können mit anderen geteilt werden (oben rechts)
- Einzelne Abschnitte können mit Kennwörtern geschützt werden (Rechtsklick auf Abschnitt)
Video-Tutorial
Der schnelle Aufbau & alle Funktionen im Video. Und wie ich OneNote für meine Blogartikel nutze.
You are currently viewing a placeholder content from Default. To access the actual content, click the button below. Please note that doing so will share data with third-party providers.
More InformationViel Spaß beim OneNote einrichten
Deine Nadine
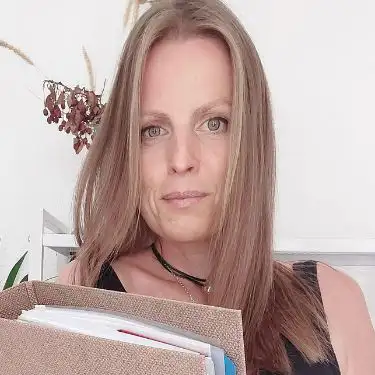
Vereinfache deinen Papierkram mit Entspannte Ordnung! Seit 2017 unterstützen wir Privatpersonen und Unternehmer.
✨ Den ersten Schritt kannst du mit unserem kostenlosen Newsletter machen. Wir freuen uns auf dich! 🫶
Nadine, Gründerin & Inhaberin von Entspannte Ordnung