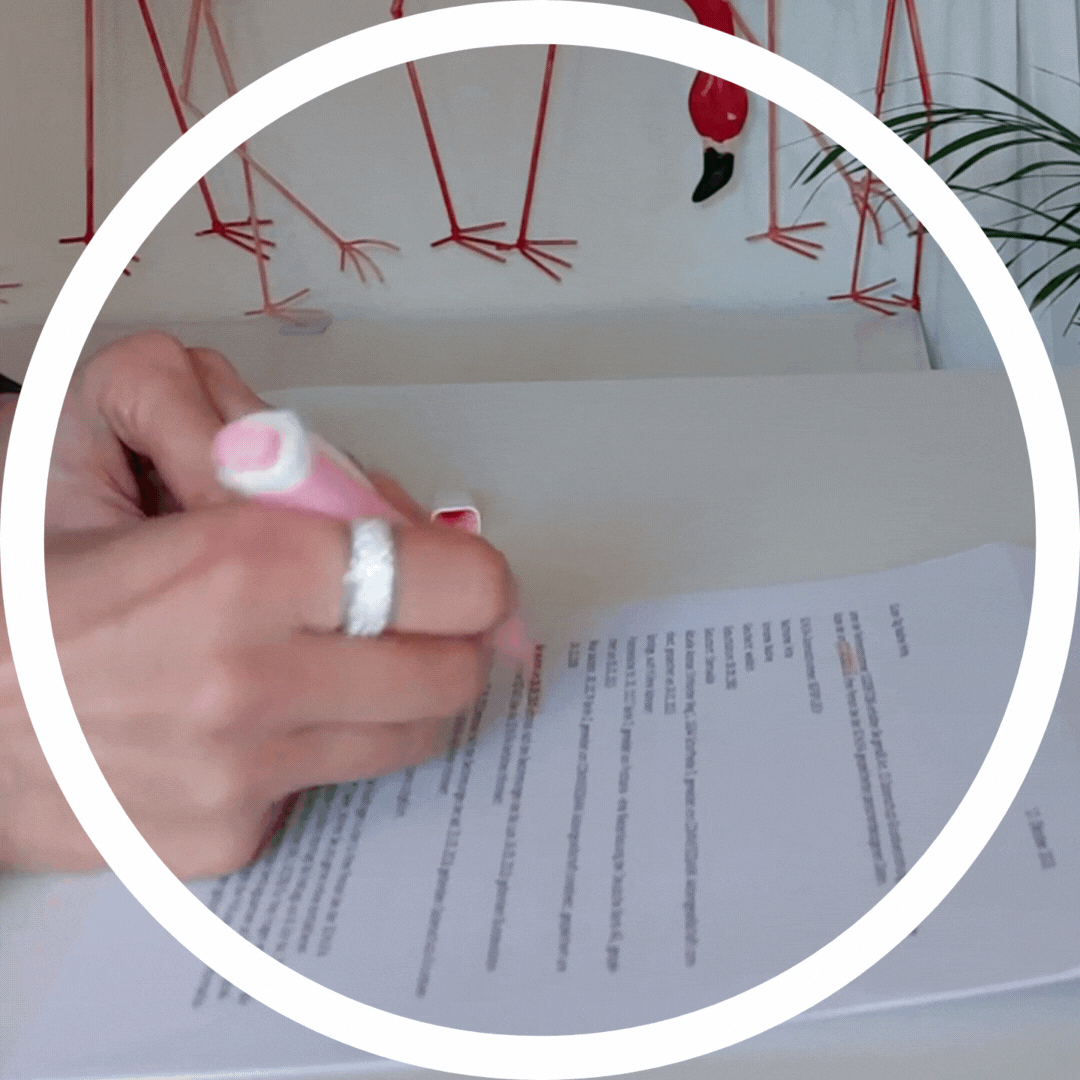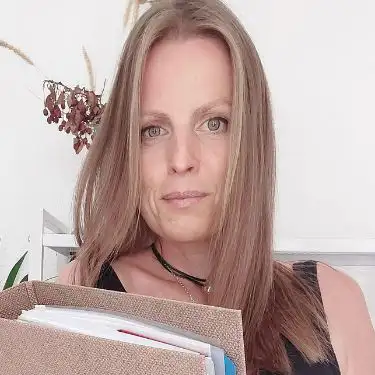Gegebenenfalls ist dein PC (Computer, Laptop) über die Zeit langsam geworden und du befürchtest, dass du einen neuen PC benötigst oder einen Fachmann beauftragen musst. Bevor du unnötig Geld ausgibst, kannst du einige Dinge ganz einfach selbst prüfen… und das Beste ist:
… ohne ein Experte zu sein!
💌 Hol dir den Guide „Papierkram-Organisation, die du lieben wirst“ –
kostenlos.
(Mehr dazu unter dem Beitrag)
1 – Neustart
Fährst du deinen PC nach der Arbeit immer runter & startest ihn morgens neu?
Ich würde ehrlich gesagt nie darauf kommen das nicht zu tun. Es ist wichtig den PC regelmäßig auszuschalten und Ruhephasen zu gönnen. Beim Ausschalten werden die genutzten Programme geschlossen. Beim Neustart neu und frisch für dich gestartet. Wird der PC nicht ausgeschaltet und immer im Stand-by-Modus gefahren, können Programme und der PC alleine dadurch schwer fällig werden.
#VerdientProvisionen
Beliebt auf Amazon 2025
MUST-HAVES FÜR Papierkram
Außerdem werden beim Neustart Updates installiert, wenn automatische Updates aktiviert ist. Updates des Betriebssystems sowie aller genutzten Programme sind wichtig und sollten zeitnah durchgeführt werden. Das aber nur ein Hinweis am Rande.
Merke: Fahre den PC regelmäßig
bzw. nach der Arbeit runter.
2 – Arbeitsspeicher (RAM)
Wie groß ist der Arbeitsspeicher (RAM)?
WINDOWS
RAM-Info anzeigen
Einstellungen bzw. Windows-Einstellungen -> System -> Info
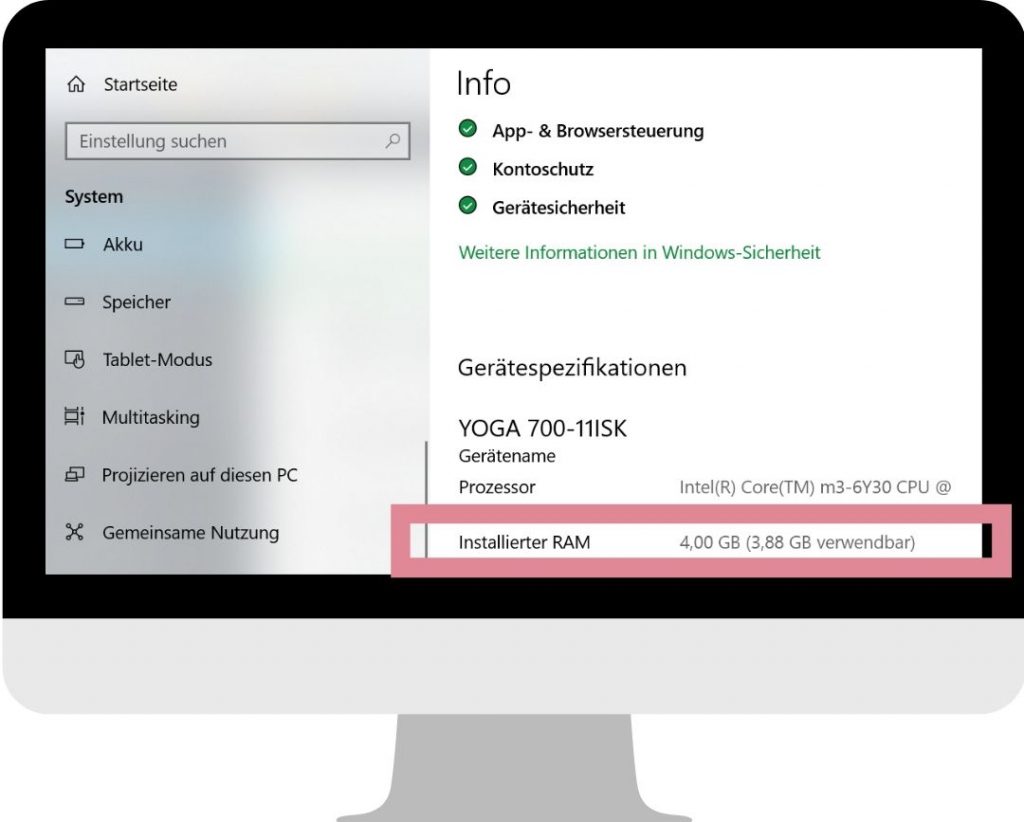
MAC
Speicher
Apfel-Symbol (oben links) -> Über diesen Mac -> Speicher
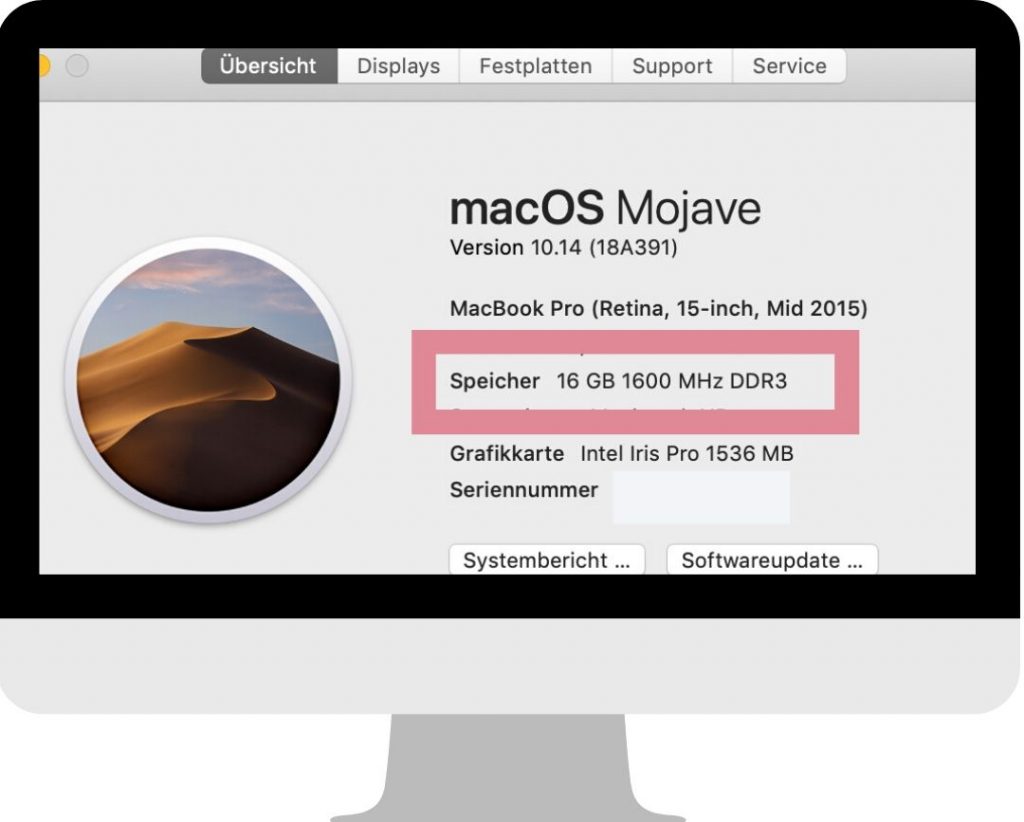
Problem & Lösung
Im Arbeitsspeicher (RAM, Speicher) werden alle gerade geöffneten Programme zwischengespeichert solange damit gearbeitet wird… deshalb Arbeitsspeicher.
Wusstest du schon?
Hier bei Entspannte Ordnung bekommst du nicht nur Tipps –
sondern echte Unterstützung für deinen Papierkram:
✨ Online-Workshops
✨ Vorlagen, die dir den Alltag erleichtern
✨ Persönliche Beratung & Hilfe vor Ort
Neugierig? Dann lies bis zum Ende – dort verrate ich dir mehr!
Der PC wird langsam, wenn…
- gleichzeitig viele Programme offen sind
- sehr viele Tabs im Browser offen sind
- sehr große Programme benötigt werden – wie bspw. die Bildbearbeitung, Videoerstellung
- der Arbeitsspeicher zu klein ist, für das was alles gleichzeitig gemacht werden soll
Merke: Habe nur so viel offen (Programme, Dateien, Tabs, etc.)
wie für deine aktuelle Arbeit nötig sind.
Wenn der Arbeitsspeicher zu klein für das ist, was mit dem PC alles gemacht werden soll, dann einen Fachmann fragen. Gegebenenfalls kann der Arbeitsspeicher ausgetauscht oder vergrößert werden.
3 – Autostart
Wie viele Programme werden mit dem Start deines PCs automatisch mitgestartet?
WINDOWS
Autostart
Strg + Alt + Entf -> Task-Manager
-> Tab „Autostart“
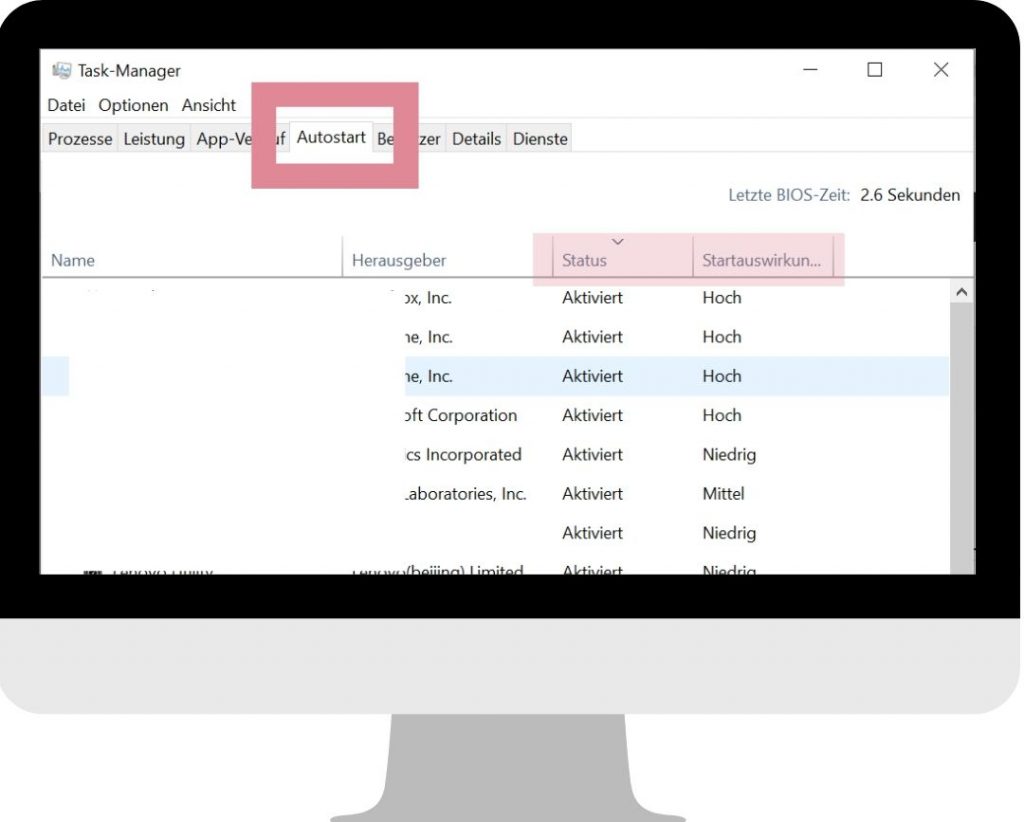
MAC
Anmeldeobjekte
Systemsteuerung
-> Benutzer & Gruppen
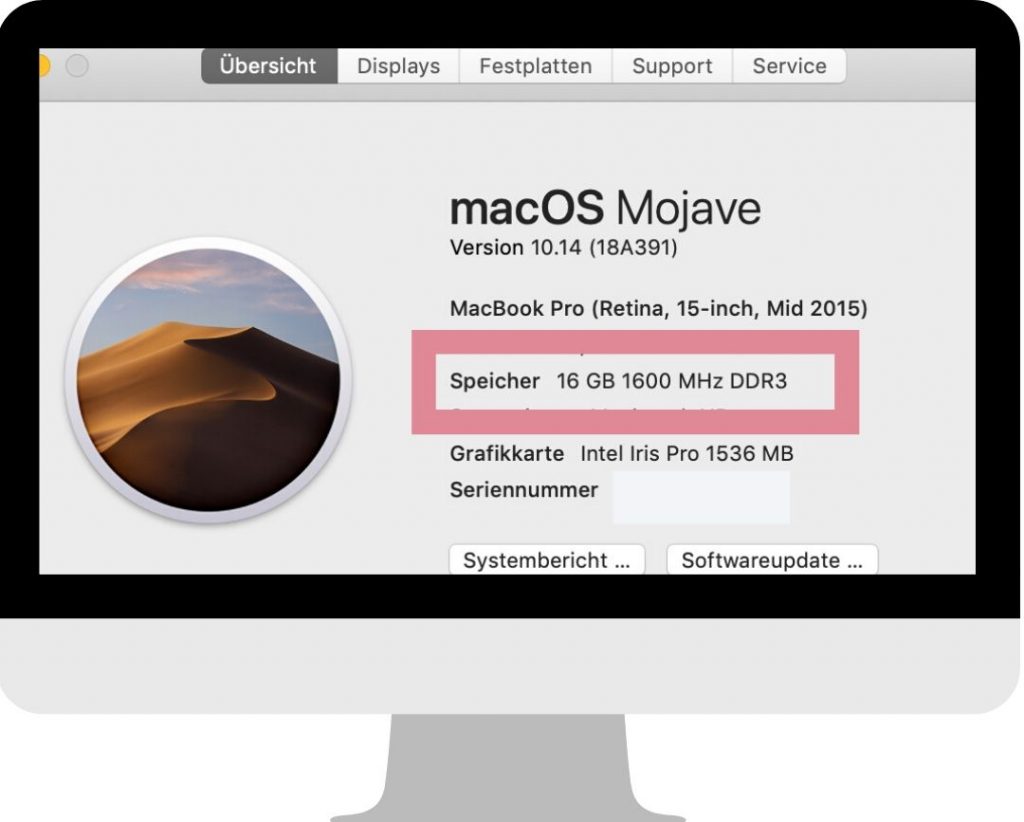
Problem & Lösung
Programme, die im Autostart sind, werden beim Anschalten des PCs sofort mitgestartet und sind startklar, sobald der PC an ist.
Jedes Programm was sofort mitgestartet wird, benötigt…
- Speicherplatz &
- Zeit zum Hochfahren
Einige Programme brauchen länger, andere weniger lang. In der letzten Spalte „Startauswirkungen“ (auf dem Windows-Screenshot) wird angezeigt wie stark das Starten des Programms den PC belastet. Sprich bei „hoch“ wird der PC wird länger benötigen, um zu starten.
Merke: Lasse nur die Programme automatisch mitstarten, die du sofort brauchst.
Ich lasse bspw. nur meine Clouds mitstarten, sodass diese automatisch aktualisiert werden. Den Rest starte ich bei Bedarf.
4 – Festplatte
Wie groß ist der lokale Speicher (Festplatte) und viel wichtiger: Wie viel Platz ist davon verbraucht?
WINDOWS
Speicher
Dateiexplorer
-> Dieser PC

MAC
Festplatten
Apfel-Symbol (oben links) -> Über diesen Mac -> Festplatten

Problem & Lösung
Wenn die Festplatte zu voll und nur noch wenig Platz frei ist, dann wird der PC auch langsamer. Dann heißt es Platz freimachen:
- Ungenutzte Programme deinstallieren
- Ordner wie Download-Ordner, Eigene Dateien, Papierkorb… aufräumen/leeren
- PC mit dem dafür vorgesehenen PC-Programm reinigen
(Windows: Datenträgerbereinigung, MAC: Speicherverwaltung) - Browserverläufe löschen (dafür in den jeweiligen Browser Chrome, Firefox, Internet Explorer und Co. gehen und unter Einstellungen suchen)
Merke: Die Festplatte sollte (nach dem o.g. Muster) regelmäßig gereinigt werden.
Warum ist mein Computer so langsam – gerade jetzt?!
Wenn der PC dennoch zwischendurch zu langsam ist oder ein Programm nicht funktioniert, schaue woran der PC gerade „knabbert“ bzw. was ihm so zu schaffen macht.
WINDOWS
Task-Manager
Strg+Alt+Entf -> Task-Manager
-> Tab „Prozesse“

MAC
Aktivitätsanzeige
CMD + ALT + ESC

Problem & Lösung
Im Task-Manager/Aktivitätsanzeige siehst du welche Programme den meisten Arbeitsspeicher fressen. Bei mir ist es bspw. gerade eine meiner Clouds. Um meinen PC für den Moment schneller zu machen, beende ich den Prozess und starte die Cloud später wieder. Ich würde jedoch keine (!) Systemprogramme stoppen. Ggf. arbeitet der PC danach nicht mehr wie gewünscht.
Merke: Wenn der PC gerade langsam läuft, hilft der Blick in die PC-Auslastung (Task-Manager/Aktivitätsanzeige).
Der Tipp funktioniert übrigens auch, wenn bspw. ein Programm nicht richtig geöffnet wird. Bei mir passiert das manchmal bei Outlook. Dann öffne ich den Task-Manager und werfe Outlook raus, d.h. beende den Prozess. Und dann öffne ich Outlook erneut.
Gerade den letzten Tipp habe ich von der großartigen IT-Abteilung bekommen, mit der ich 1 Jahrzehnt zusammengearbeitet und viele Projekte umgesetzt habe. An der Stelle möchte ich mich für all das bedanken, auch für jede Fehlermeldung und jeden Bug, der uns immer weiter gebracht hat!
Mehr Tipps gibt es im Master-Ordner Kurs. Wir kümmern uns dort um die digitale Grundordnung, das digitale Ablagesystem für deinen Papierkram und bereiten alles so vor, dass deine Technik vorbereitet ist und es für dich egal ist, ob Post in den Hausbriefkasten oder ins E-Mail-Postfach flattert.
Hat dir der Beitrag gefallen?
Dann klick gern auf die Sterne ⭐⭐⭐⭐⭐ und zeig’s mir.
Das macht nicht nur meinen Tag besser – es hilft auch anderen den Weg zur entspannten Ordnung zu finden!
Danke dir von Herzen 💖,
Nadine

Hallo, ich bin Nadine
Weißt du, Papierkram muss nicht stressen.
Ordnung darf leicht sein.
Lust, dein Büro & Papierkram entspannt zu organisieren –
ohne Druck, aber mit Leichtigkeit?
Super!
Willkommen bei Entspannte Ordnung 💖
www.entspannteordnung.de